Log In
To login type your username into the box then press enter, then type in your password and press enter again.
Below is a screenshot of the login screen:
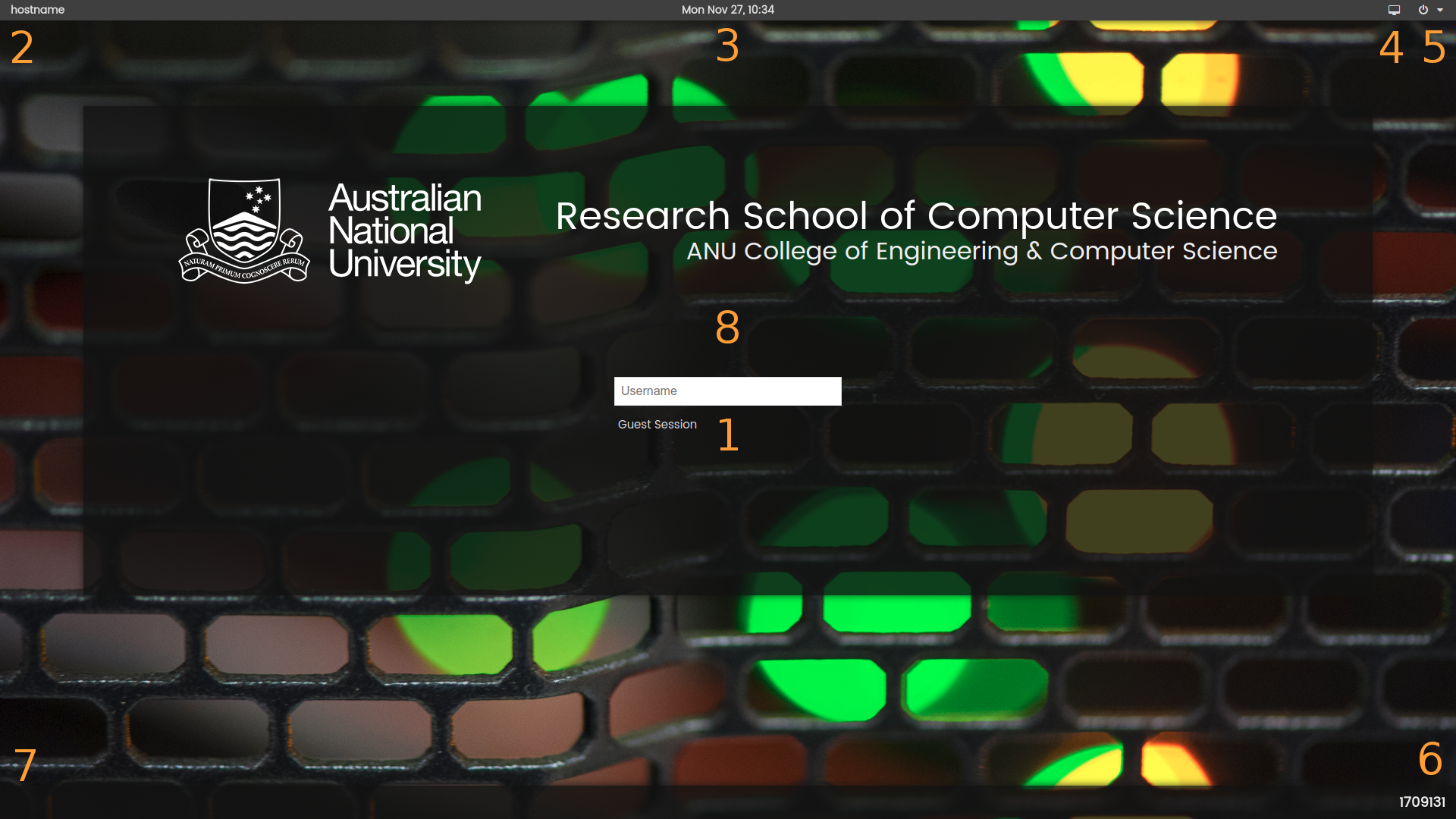
- The login prompt in the middle of the screen with and option for a guest sessions
- The computer name in the top left hand corner
- The time and date in the top center.
- Desktop environment selector in the top right hand corner (see xfce)
- Power button in the top right hand corner, which allows power off and reboot.
- Local Linux image version number, this may also display a message indicating a reboot is required.
- Sometimes in the bottom left hand corner you may see a message to all users.
- During Lab Exams you will see the name of the exam above the login prompt.
Troubleshooting#
If you cannot login, check that you did not:
- Unintentionally activate the Caps Lock key when typing in the password.
- Unintentionally de-activated the Num Lock and haven’t entered numbers in your password.
- Forget to use your full Username which includes the first charcter ‘u’ and that is in lowercase.
If you don’t see an Invalid Username or Password message:
- Try reselecting your default desktop environment. Using the button in the top right hand corner, the default environment is called Ubuntu
- You may have exceeded your disk quota
After a short delay the desktop will appear.
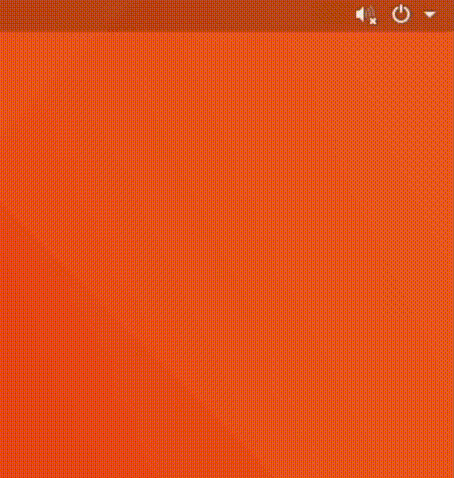
Log Out
To logout of your session, click the menu in the top right hand corner with the power icon, then click on your Name and select Log Out from the drop down menu that appears. You will then be prompted with a confirmation dialog choose log out.