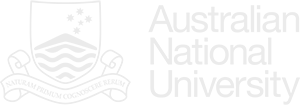Working Remotely
Please take the time to read the following important notice before looking for tools for your home environment.
Like most other computer science courses at ANU, this course is designed on the assumption that you will use the laboratory environment provided at ANU. The laboratory environment is supported by ANU technical staff and I have done my best to ensure that that environment works well in every respect. When things are not working in the lab, you should inform your tutor and/or the technical staff, who are located on the ground floor of the CSIT building in N117.
For your convenience, I have tried hard to facilitate you working from a home environment --- by using freely available tools that run on most major platforms and providing you with basic installation instructions.
Please understand that your home environment, should you choose to use it, is not supported by the ANU.
If you wish to use your own environment, please follow these steps:
- Use the advice provided on these web pages to identify the appropriate tools, and how to install them.
- Complete the Lab 1 exercises in week one and bring any questions that arise to any of the week one labs.
- Use Piazza to seek help from others in the class.
- Attend the CSSA Installfest on Tuesday of week one 5pm-7pm.
- Seek help from your tutor during your scheduled lab.
- Seek help from your lecturer via Piazza or before and after lectures.
- Seek help from the Computer Science Student’s Association (CSSA), who explicitly set out to help their members with matters such as setting up home computers.
We cannot support your personal environment because each environment may differ in ways that are entirely outside of our control.
Installing Tools
All of the software tools you need are provided as part of the standard environment in the RSCS computer labs. The tools are freely available for Linux, Windows and MacOS X, so if you wish to work on your own computer, you can easily do so. Please read the notice above before following the instructions below.
If you are using Ubuntu, you can get exactly what you need from the CECS Teaching Labs Repository.
We will do our best to support anyone using these standard tools. You are most welcome to use alternatives (such as a different IDE, etc), but you should not expect any support when you run into trouble using non-standard tools. For that reason, I strongly recommend that you stick to the supported tools unless you are quite confident in your ability to resolve any problems that may arise with non-standard tools. Furthermore, the lab tests will be conducted in the lab environment, so you will need to be proficient with the standard tools for the lab tests, regardless of which tools you choose to use at home.
Java
If you wish to develop code on your own computer, you should ensure that you have Java 1.8 update 181. Oracle has announced that it has stopped producing updates to Java 8 at update 181. Please follow instructions from the Oracle website to test and install the “Java Platform (JDK)”. Verify the version of your installation by typing java -version (the output should be 1.8.0_181).
IntelliJ
IntelliJ is a large and powerful commercial IDE. We use version 2018.1 of the open source ‘Community Edition’, and at home you may either use their free student license to use the ‘Ultimate Edition’, or else use the open-source ‘Community Edition’. (There is no significant difference as far as this course is concerned. You should therefore find that the Community Edition is perfectly adequate). JetBrains has extensive online documentation, including video tutorials (which I highly recommend). I strongly recommend you start with their introductory video which you can find on their main online documentation page. Their video tutorials include a series on version control, which culminates with a video specifically on using Git from within IntelliJ.
When you start IntelliJ for the first time you will be asked to configure the Java SDK. The Java SDK’s location will be machine-specific. Typically on MacOS you will find it at /Library/Java/JavaVirtualMachines/jdk1.8.0_xxx.jdk (where xxx represents the update number, such as 172). On Windows it will most likely be C:\Program Files\Java\jdk1.8.0_xxx.jdk, or C:\Program Files (x86)\Java\jdk1.8.0_xxx.jdk. If you can’t see it in those places, try using the file finder in the respective operating system and search for jdk1.8.0.
If you did not set up the SDK when you first started IntelliJ (perhaps because you were setting it up for Haskell), you can set it up after the fact by navigating from File -> Project Structure... select the Project tab under Project Settings, and then select Project SDK. Navigate to the location of your Java installation (as per the paragraph above).
Git
We use GitLab and Git. For this to work, you must have Git installed on your computer. You should find this already installed on most MacOS and Unix platforms (type ‘git –version’ at the command line to check). However, you will most likely need to install it yourself if you’re using Windows. Follow the instructions on the Git downloads page. If you run into troubles using Git from within IntelliJ on Windows, go to Configure (at the bottom of the IntelliJ UI) -> Settings -> Version Control -> Git, then change the link at the top to match the location of the Git executable (should be something like C:\Program Files (x86)\Git\bin\git.exe)).